Agora pode gravar vídeos em movimento com a Estabilização adaptativa no Motorola Edge 50 Pro e Ultra.
Guia passo a passo para estabilizar seus vídeos e ser mais profissional:![]()

- Este ícone ativa a função de estabilização de vídeo. Normalmente este ja está ativado.
- Depois de ativar o estabilizador de vídeo, que em alguns modelos é chamado de nivelador, foque no seu objetivo.
- Por fim, pressione o ícone de vídeo para iniciar a gravação.
Função de nivelamento: Se utiliza para corrigir o tremor do nosso pulso ou quando estamos nos movendo para seguir nosso objetivo, esta função nos ajudará a capturar os momentos mais intensos de forma mais limpa e profissional, estabilizando a imagem, garantindo que tudo esteja perfeito alinhados e nivelados. , independentemente de serem tirados de um ângulo inclinado ou em movimento.
Bloqueo do autofucus: Para evitar que o telemóvel este enfocando continuamente, podemos desativar pulsando na zona onde queremos enfocar e assim bloqueamos o enfoque à um em punto concreto.
Como remover imperfeições e colocar efeito make up na foto?
 O Motorola Edge 50 Pro e Ultra oferece opções para remover manchas ou imperfeições na foto.
O Motorola Edge 50 Pro e Ultra oferece opções para remover manchas ou imperfeições na foto.
Passos guiados para eliminar imperfeições e melhorar o tom da pele.
Seja o seu especialista em cosmética e estética digital.
- Abra o aplicativo da galeria e selecione a foto para retocar.
- Procure a opção de edição e a opção de retoque.
- Ao abrir o aplicativo, os pontos selecionados são apagados ou suavizados automaticamente.
- Ajuste a intensidade ou o tamanho do pincel de retoque de acordo com suas necessidades e compartilhe-o.
Filtros e efeitos mais criativos, novos estilos e enfeites inspirados em filmes
- Incluem opções como: preto e branco, sépia, tons vintage, efeitos de filme e muito mais.
Manual: Como levar fotos HDR a outro nível, mais realistas!
O Motorola Edge oferece recursos avançados em sua câmera que permitem melhorar a qualidade e a criatividade de suas imagens, como:
Fotografia HDR (High Dynamic Range): Combine múltiplas exposições de uma cena para capturar sombras e destaques. Ajuda a evitar áreas onde há muita ou pouca iluminação.

Selecione o modo para se adaptar à luz e à distância

- Modo noturno: serve para capturar imagens à noite, melhorando o brilho e reduzindo o ruído para resultados mais nítidos e detalhados.
- Modo retrato: tire fotos com um efeito de desfoque de fundo para destacar o assunto principal.
- Modo macro: É para capturar imagens detalhadas de perto.
- Modo profissional: oferece opções avançadas de ajuste manual, como ISO, balanço de branco, foco e velocidade do obturador, para maior controle sobre as configurações da câmera.
- Modo Automático: Para capturar fotos de forma simple
“Círculo para pesquisar”, a nova funcionalidade do Android 14

O “Círculo para pesquisa” é uma opção que pode ser invocada no seu telemóvel Android, quer premindo longamente o ecrã, quer mantendo premido um botão, como o botão home, ou com outra interação que pode depender de cada fabricante.
Depois de invocar esta ação, poderá selecionar um item que apareça no ecrã, circulando-o, seleccionando-o e tocando no item.
Ao fazê-lo, será apresentada uma janela de sobreposição do Google com os resultados do que foi encontrado na pesquisa da imagem indicada.
Como gravar vídeos em câmera lenta?
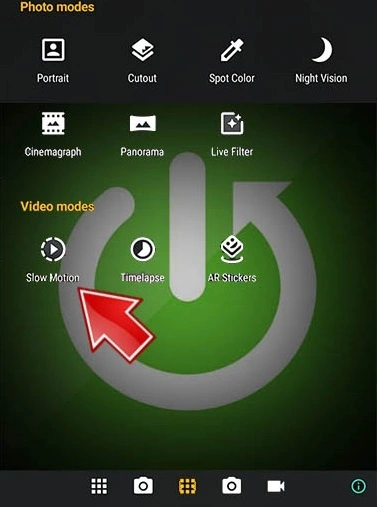
Mostraremos uma maneira fácil de aproveitar ao máximo o recurso de gravação de vídeo em câmera lenta.
Esse recurso oferece uma solução fantástica para capturar momentos inesquecíveis, obtendo um efeito visual exclusivo em seus vídeos.
Abra o aplicativo da câmera, pressione o ícone quadrado e selecione o modo de câmera lenta para ativar a função e aproveite.
Função Niveladora: Utilizada para corrigir automaticamente as imagens e vídeos capturados, garantindo que fiquem perfeitamente alinhados e nivelados, independentemente de serem captados em um ângulo inclinado.
Como evitar problemas de armazenamento e falta de memória com fotos?
Aplicativos alternativos ao Google Fotos para salvar cópias de segurança
- Google Drive, Dropbox, OneDrive são os mais confiáveis para armazenar as imagens com segurança.
- Depois de armazenados na nuvem, você poderá acessá-los de outros dispositivos fazendo login na sua conta.
Transferência de arquivos via USB:
- Conecte o Motorola Edge a um computador com um cabo USB.
- Abra a pasta de armazenamento do dispositivo no computador.
- Arraste e solte as imagens da pasta do dispositivo para uma pasta no computador para armazená-las alhi.
Cartão de memória micro SSD
- Se o seu Motorola Edge tiver um slot para cartão de memória, você pode inserir um cartão microSD para expandir o armazenamento do telefone.
- Defina o dispositivo para que as imagens sejam armazenadas no cartão de memória. Através das configurações da câmera ou nas configurações de armazenamento do dispositivo.
- Assim que as imagens estiverem no cartão de memória, o dispositivo é removido.
Configurações profissionais: resolução máxima, balanço de branco e exposição.
Veja como ajustar as configurações de resolução, balanço de branco e exposição na câmera Motorola Edge 50 Pro e Ultra:
Ajuste a resolução:
 Abra o aplicativo da câmera e procure o ícone de configurações ou os ajustes da câmera.
Abra o aplicativo da câmera e procure o ícone de configurações ou os ajustes da câmera.- No menu de configurações, procure a opção “Resolução” ou “Tamanho da imagem”.
- Um menu será aberto e selecione a resolução desejada, como: 108 MP, 64 MP ou 16 MP.
Ajuste o balanço de branco:
- Abra o aplicativo da câmera e procure o ícone de configurações ou as configurações da câmera.
- No menu de configurações, procure a opção “Equilíbrio de branco” ou “White de branco”.
- Eles mostrarão diferentes modos de balanço de branco, como: automático, luz do dia, nublado, tungstênio, fluorescente… E selecione aquele que melhor se adapta à iluminação.
Ajuste a exposição:
- Abra o aplicativo da câmera e, na ecrã de visualização, selecione a área onde deseja ajustar a exposição.
- Você verá um controle deslizante ou ícone “+” e “-” e deslize o controle deslizante para a direita para tornar a imagem mais clara ou para a esquerda para torná-la mais escura.
- Veja as alterações em tempo real tire a foto pressionando o botão do obturador.


 Abra o aplicativo da câmera e procure o ícone de configurações ou os ajustes da câmera.
Abra o aplicativo da câmera e procure o ícone de configurações ou os ajustes da câmera.